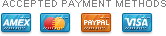In this tutorial, you will learn how to install WordPress from your cPanel account.
If you bought the Unlimited Plan from Hostacopia, then you should start by creating a subdomain for development. For example, for example.com, the subdomain might be dev.example.com. To create a subdomain, please see How to Create a Subdomain in the Help Tutorials. If you did NOT buy the Unlimited Plan, you must install WordPress on your own domain.
If cPanel is not open, please open it and log in.
Scroll down until you see the Web Applications section.
Under Featured Applications, click on WordPress.
You will now see the install page.
Click the install this application button on the top right.
Now, let’s review each section. Take a look at the first section titled Location.
- Change the Domain from the drop-down list, if needed. If you are installing on a subdomain, you will need to choose it. For example, http://dev.example.com. Otherwise, you can just select the main domain of your site, in other words http://www.example.com.
- Delete the optional Directory text, unless you would like one. It would become the subdirectory of your domain. If your domain is www.example.com, then the subdirectory would be www.example.com/blog. If you leave this blank, it will install WordPress at the domain you chose in step 1.
Next, scroll down to the Version section.
Unless you need to change to a past version, just accept the latest version in the Version drop-down list. Normally, you can leave the Language alone. Don’t change the I accept the license agreement setting or you can’t install WordPress.
The Automatic Update option is up to you. You can leave it alone or change to one of the other options. Here is what each option means:
- Do not automatically update means that you will have to backup before you update to any newer versions, major or minor. This is a good choice, if you want total control over updates or if you are never going to update (not advisable for security reasons).
- Create a backup and update to new minor version and security releases is the recommended setting because security releases are installed whenever they become available. This keeps your site safe from hackers. It also installs bug fixes. A minor update number occurs after the 3.6 in the above example. In other words 3.6.1 would be a minor release. This is the safest option. You will be notified when you log in to WordPress or cPanel of any possible major updates. You could then do them manually and check to make sure everything worked right away.
- Create a backup and update to any new version would automatically update to a newer version. In the above example, 3.7 would be a newer version. Since a backup is automatically created when you update, this setting is a valid choice. Note that new major versions can break WordPress, but since you have a backup, you can restore it from cPanel until you take care of the problem.
It is recommended to leave the Automatic Update option as Do not automatically update WordPress plugins, since updates to plugins can cause WordPress to malfunction. When you log into WordPress, it will automatically tell you what plugins need to be updated.
It is also recommended to leave the WordPress Plugin Automatic Update and WordPress Theme Automatic Update options as Do not automatically update WordPress plugins and Do not automatically update WordPress themes for the same reasons.
Next, scroll down to the Settings section.
- For the Administrator Username, copy it down or type in something other than admin or administrator. Hackers will be trying those two usernames on your site every day. Hackers have bots that find your site even if no one else does! You might choose something like example_admin, if you don’t like the default.
- Copy down the Administrator Password or enter your own. This default password is randomly generated and very safe, so use it!
- Enter your e-mail address for the Administrator Email.
- Enter a Website Title for your site. You might choose something like Becky’s Blog, Steven’s Site, or Mike’s Muffler.
- Enter a Website Tagline, if you have one. You might enter something like “Mike’s muffler’s for every make and model!”
- Enable Multi-site is up to you. If you are creating a network of sites, then choose Yes, enable multi-site support for sub-directories of the selected install location. It’s easier, if you do this now. If you are not creating a network of sites, or if you don’t know what a network of sites is, or you have doubts, just choose the recommended setting No, do not enable. You can set this up at a later time, if you change your mind.
- For Limit Login Attempts?, leave it at the recommended setting. It installs a Limit Login Attempts plugin in WordPress that limits you to three tries by default. You’ll want to change this to around 20.
Now scroll down to the Advanced section. Just choose the recommended setting Automatically manage advanced settings for me, unless you are a MySQL database person and want to make detailed changes to the database yourself or you if want to manually change backup settings.
Finally, press the Install button. You should see a progress bar go across the screen.
When it is done, click on the link beside the image of your website that ends in /wp-admin. You will be taken to a log in screen and asked to log in with the administrator name and password you just entered. Enter your administrator name and password, then click the Log In button.
Now, you should see the WordPress Dashboard area.
You will start seeing tips from WordPress. After you have read a tip, close it by clicking the Dismiss button on the lower right of the tip.
Congratulations! You are done installing WordPress!
Next, go to the How to Set Up WordPress tutorial.