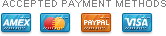This tutorial will show you how to set up WordPress once it is installed. If you haven’t installed it yet, please go to How to Install WordPress.
After installing WordPress, log in and go to the following sections of the Site Admin menu on the left. Then perform the required steps.
General Settings
Click Settings -> General and set up:
- Timezone – It is a drop-down list, so scroll up and find a city in your timezone.
- Week Starts On – Click the drop-down list and choose a day.
Next, click Save Changes.
To find out more, go to: WordPress General Settings and Roles.
Reading Settings
Click Settings -> Reading
In the Search Engine Visibility section, click Discourage search engines from indexing this site, if it is a development site. Otherwise, leave this setting alone. Later on, when you are ready to receive traffic, you can uncheck this selection. Next, click Save Changes.
For more info, go to: Changing Your Reading Settings.
Discussion Settings
Click Settings -> Discussion
Uncheck Allow people to post comments on new articles, since you are not ready for someone to post on any of your articles. Later on, when you are ready to allow others to post, you can change this setting. Next, click Save Changes.
For more info, go to: Setting Your Discussion Settings.
Media Settings
Click Settings -> Media
If you are doing monthly blog entries and want to have an upload folder for each month, then leave Organize my uploads into month- and year-based folders checked. Otherwise, uncheck it. Even though you may uncheck this setting, you will have four years of monthly upload folders created automatically for you. Next, click Save Changes.
For more info on other media settings, go to: Changing Your Default Media Settings.
Limit Login Attempts Settings
These setting will appear if you chose to limit login attempts when you installed WordPress in cPanel.
Click Settings -> Limit Login Attempts
In the Options section, change the amount in the allowed retries text box to at least 9. If you are a stubborn person that does the same thing over and over, hoping to get a different result, you can change it to 14 or even 19. However, do not put it any higher than that. Next, click Change Options.
Pages and Posts
Allow comments and Allow trackbacks and pingbacks are both enabled on your default pages and posts. Please change these settings on any default material. You could delete the material instead, but it might be nice to leave it in until you’ve chosen your site template. That way you will have some default content to help you make design decisions. The following are specific instructions for changing the above settings.
Click Pages. The only page that was created by default is the About page. The default or main page is not listed and cannot be deleted.
Click About in the Title column to edit the About page.
On the right side of the screen above the Publish settings, you should see Screen Options and Help drop-down arrows. Click Screen Options. Down will come a section at the top of your screen, that lists several display options.
Click Discussion to enable Discussion settings on the bottom left of the screen.
By default, Allow comments and Allow trackbacks and pingbacks on this page are both enabled.
Uncheck both settings until it is time to publish your site.
Next, click Update on the right of the screen to save your settings.
Now do the same for posts by clicking on Posts and repeating the process you completed with pages.
Plugins
After installation, it is time to add necessary plugins.
Click Plugins, then Add New. Check the following list for some possibilities of good plugins. Type the name of the plugin you wish to install and click the Search Plugins button. Click the Install Now hyperlink by the plugin you wish to install. After it installs, click the Activate Plugin hyperlink.
- WP Clone – This plugin is great for development sites that need to be copied to a production site. Let’s say you’ve installed your site at example.domain.com and wish to transfer it to www.domain.com. This plugin will help with that.
- Page Comments Off Please – This plugin will make Allow comments and Allow trackbacks and pingbacks unselected by default. If you are using WordPress to create a normal site and not a blog, then this plugin is for you.
- WP-Optimize – This plugin will keep your database optimized by deleting past versions and so on. This will make your site run as fast as possible!
You may delete the Hello Dolly plugin, if desired, by clicking the Delete button under Hello Dolly and the clicking the Yes, Delete these files button.
Congratulations! You have finished setting up WordPress!