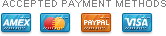This tutorial shows you how to add Themes to change the design of your site. It also shows you were to go to customize it and how to delete it, if needed.
What is a Theme?
Fundamentally, the WordPress Theme system is a way to “skin” your site. Yet, it’s more than just a “skin.” Skinning your site implies that only the design is changed. WordPress Themes can provide much more control over the look and feel of the material on your website.
How to Get New Themes
The WordPress Theme Directory is the official site for WordPress Themes which have been checked and inspected, and are free for downloading. The site features the ability to search by type and style, and offers a demonstration of the page view elements of the Theme.
Adding New Themes using the Appearance Menu
You can download Themes directly to your site by using the Themes option in the Appearance sub-menu.
- Log in to WordPress.
- Select Appearance, then Themes from the Navigation Menu on the left.
- Click the Install Themes tab.
- Use the sub-menu or the Search or Filter options to locate a Theme you would like to use.
- Click on the Preview link to preview the Theme or the Install link to upload the Theme to your site.
If you have downloaded a Theme to your computer as a .zip file from a web site, then you can upload it by using the Upload link in the top sub-menu.
You can download as many Themes as you would like, but you can have only active.
Activating a Theme
To activate a Theme for your site:
- Log in to WordPress.
- Select the Appearance panel, then Themes.
- From the Available Themes section, click on the Theme title (or Theme screenshot) for the Theme you wish to activate.
- A preview of the Theme will be shown.
- To activate the Theme, click the Activate “Theme Name” link in the top right.
- Your selection should immediately become active.
Note: If the Theme preview is blank, do not activate the new Theme without investigating further. Your site may not be displayed correctly, otherwise.
Basic Theme Customization
Once you have activated a Theme, you can set it’s options. Some Themes add a new menu section to the Navigation Menu. Others, add options to the Settings sub-menu. All of them should enable you to do at least some customization from Appearance -> Customize. You can also get to the settings from links beside the active Theme in Appearance -> Themes. Options depend on what Theme you have chosen. To find help on the settings, go to the site of the Theme developer. If there is no documentation on the Theme, you”ll have to experiment to find out what it can do.
Deleting a Theme
To delete a Theme that you no longer want to use, click the Delete link under the Theme preview image. Note that you cannot delete a Theme that is active. You must first make another Theme active, then delete the desired Theme.